PDF Terminátor kezelési útmutató
Általános ismertető
A PDF Terminátor szoftver, képes bármilyen más rendszerben előállított PDF formátumú dokumentumot tálca és duplex váltások kezelésével nyomtatni, adatokat kinyerni és azok alapján a dokumentumot átalakítani.
Bizonyos funkciók használatához a PDF állomány a szöveges információt kinyerhető formátumban kell tartalmazza, nem képként!
Főbb jellemzői:
- Mező adatok kigyűjtése a dokumentumon belüli elhelyezkedés alapján.
- PDF dokumentum szétvágása egyedi feltétel alapján.
- PDF dokumentumok egyesítése azonos mező adat alapján.
- Tartalomtól függően plusz PDF mellékleteket hozzáadása.
- Tartalomtól függően nyomtató tálca váltása és duplex nyomtatás ki/be kapcsolása.
- Nyomtatás előtti szűrés (lapszámra, irányítószámra, stb..), más sorrendben történő nyomtatás.
- Dokumentum módosítása (kitakarás, szöveg hozzáadása).
Automatikus gépi borítékolást segítő funkciók:
- Az egy borítékokba kerülő változó lapszámú küldemények felismerése.
- OMR/BCR kóddal történő duplex nyomtatás.
- Plusz mellékletek behúzatása borítékolás közben.
A szoftver alapfunkciója, hogy a feldolgozásra kerülő PDF dokumentumokból a beállításoknak megfelelően, bizonyos területeken lévő szöveges tartalmat kinyeri és mezőkben tárolja. További információ a mezők szerkesztéséről a 7 Vizuális mezőszerkesztő c. fejezetben olvashat.
Telepítés és üzemeltetési feltételek
Üzemeltetési feltételek
A szoftver telepítéséhez bármilyen operációs rendszer megfelelő, amelyen Oracle JAVA 8-as verzió 32/64 bit Runtime Environment futtatható (Java 8 JRE). Javasolt a 64 bites verzió. Az operációs rendszernek megfelelő Java letölthető: http://www.oracle.com/technetwork/java/javase/downloads/jre8-downloads-2133155.html
Hardver feltételek:
Az operációs rendszerhez ajánlott konfiguráció, de minimum:
| CPU: | 2GHz (nem Celeron!) processzor |
| Memória: | 4 GB |
| Szabad tárhely kapacitás | 100 MB |
A szoftver telepítése
Másolja be a PDFTERMINATOR mappát egy tetszőleges mappába és a szoftver felhasználóinak, adjon teljes hozzáférést a mappára és az almappákra is.
32 bites windows esetén, végezze el a következő módosításokat:
A confs/pdfterminator.config.xml fájlba cserélje ki a
<pdfToPostScriptExecutablePath>xpdf\bin64\</pdfToPostScriptExecutablePath>
sorban a "bin64"-et "bin32"-re.
A telepítési könyvtár alatti könyvtárak ismertetése:
| confs | A szoftver konfigurációs állományait tartalmazza. |
| examples | Példa munkák fájljai |
Licensz fájl beszerzése
Figyelem! A szoftver használata alapesetben 1 számítógépen engedélyezett, amihez licensz fájlt kell kérni a szállítótól.
Figyelem! A szoftver csak 1 példányban futhat egyszerre a számítógépen!
A licensz fájl beszerzésének lépései a következők:
- Indítsa el a szoftvert.
- Másolja ki a hardver kulcsot és küldje el e-mailben a következő címre: helpdesk@greendoc.hu
- A megkapott licence.l4j fájlt másolja be a szoftver telepítési könyvtárába.
- Indítsa el a szoftvert.
- A megjelenő licensz ablakban, kattintson a "Licensz betöltése" gomra, és válassz ki a megkapott licensz fájlt.
- Érvényes és betöltött licensz fájllal, csak ezen a számítógépen tudja használni a szoftvert.
Szükséges beállítások
A szoftver beállításait a telepítési könyvtár confs mappájában található különböző XML fájlok tartalmazzák.
A konfigurációs állományok útvonalának és a fő konfig fájl nevének a beállítása a run.bat kötegfájlban történik:
-Dconfig.dir=./confs/
-Dconfig.file=pdfterminator.config.xml
A valós könyvtár szekezet tehát így néz ki:
config.dir
config.file
log4j.xml
operations/csekk/csekk_szamlaszamok.config.xml
operations/csekk/csekk_layout.config.xml
A %VÁLTOZÓ% formátum használható a következő helyeken útvonal vagy fájl megadásakor:
- "-Dconfig.dir"
- munka beállításai között:
- bemeneti fájl vagy mappa
- adat.xml
- mezőterületeket tartalmazó XML fájl
- archiválási művelet útvonal
A VÁLTOZÓ, környezeti változó vagy JVM rendszer property lehet. (JVM esetén a -Dváltozó formátumban adható meg.)
Windows speciális mappák használható nevei:
%AllUsersProfile% - Open the All User's Profile C:\ProgramData
%AppData% - Opens AppData folder C:\Users\{username}\AppData\Roaming
%CommonProgramFiles% - C:\Program Files\Common Files
%CommonProgramFiles(x86)% - C:\Program Files (x86)\Common Files
%HomeDrive% - Opens your home drive C:\
%LocalAppData% - Opens local AppData folder C:\Users\{username}\AppData\Local
%ProgramData% - C:\ProgramData
%ProgramFiles% - C:\Program Files or C:\Program Files (x86)
%ProgramFiles(x86)% - C:\Program Files (x86) %Public% - C:\Users\Public %SystemDrive% - C: %SystemRoot% - Opens Windows folder C:\Windows
%Temp% - Opens temporary file Folder C:\Users\{Username}\AppData\Local\Temp %UserProfile% - Opens your user's profile
| Fájl neve | Leírás |
|---|---|
| csekk.config.xml | A csekk kitöltés funkció használatakor kiválasztható csekk formátumok adatai. |
| csekk_miner.config.xml | ASP csekk feldolgozáskor használható csekk adatkigyűjtő algoritmus beállításai. |
| csekk_szamlaszamok.config.xml | A csekk kitöltés funkció használatakor kiválasztható csekk kitöltési paraméterek. |
| log4j.xml | A rendszer loggolási beállításait tartalmazó fájl. |
| pdfterminator.config.xml | A szoftver alapvető beállításait tartalmazza. |
Futtatás különböző felhasználókkal, saját munkakönyvtárral
Figyelem! A szoftver egyszerre csak 1 példányban futhat a számítógépen!
A szoftvert egy könyvtárba elég telepíteni, ez lehet osztott hálózati mappa is.
Amennyiben más-más konfigurációt szeretne felhasználónként használni, akkor a run.bat állományt kell felhasználónként létrehoznia és módosítani a következő paramétereket a fájlban:
-Dconfig.dir=.\confs\ -Dconfig.file=pdfterminator.config.xml
Szükséges még, hogy a munkák (JOB) adat könytára és a kimeneti könyvtár is felhasználónként különböző legyen. Ehhez olvassa el az előző fejezetet különös tekintettel a %VÁLTOZÓ% használatára.
Funkciók ismertetése
Funkciók elérhetőségei
A továbbiakban ismertetésre kerülő funkciók nem minden verzióban érhetőek el. Ez egyes funkciók elérhetőségeit a következő táblázat foglalja össze:
| # | Funkció | T-800 változat | T-1000 változat | Sky-Net változat |
| 1 | Több dokumentumot tartalmazó PDF fájl vágása egyedi feltétel alapján (dokumentum határnál) | |||
| 2 | Bementi könyvtárfigyelés, önálló dokumentumokat tartalmazó PDF-ek automatikus feldolgozása | |||
| 3 | Adatok kigyűjtése mezőkbe (maximum 1 mező) | |||
| 4 | Adatok kigyűjtése mezőkbe (tetszőleges számú) | |||
| 5 | Dokumentumok rendezése kigyűjtött mezőérték(ek) alapján (pld: címzett neve, település, stb...) | |||
| 6 | Dokumentumok szűrése mezőértékek alapján (pld: lapszám) | |||
| 7 | Dokumentumok csoportosítása mezőértékek alapján (pld: azonos címzettnek menő dokumentumok összeválogatása 1 borítékba) | |||
| 8 | Nyomtatás tetszőleges nyomtatóra (PostScript nyelven) | |||
| 9 | Első és többi oldalhoz nyomtató tálca kézi hozzárendelése | |||
| 10 | Első és többi oldalhoz duplex nyomtatási mód kézi hozzárendelése | |||
| 11 | Borítékoló gép vezérléséhez szükséges OMR jelek nyomtatása | |||
| 12 | Egyedi feltételektől függő, automatikus nyomtatótálca kiválasztása (az oldal tartalma szerinti) | |||
| 13 | Egyedi feltételektől függő, automatikus duplex nyomtatási mód kiválasztása (az oldal tartalma szerinti) | |||
| 14 | Borítékoló gép vezérlése: Plusz mellékletek behúzatása kézi beállítással | |||
| 15 | Borítékoló gép vezérlése: Plusz mellékletek behúzatása tartalomtól függően, eltérő tálcából | |||
| 16 | Plusz melléklet dokumentumok nyomtatása kézi beállítással | |||
| 17 | Plusz melléklet dokumentumok nyomtatása tartalomtól függően automatikusan (más-más melléklettel) | |||
| 18 | PDF átadása DocOriginal digitális archívumnak | |||
| 19 | Különböző PDF dokumentumok egyesítése azonos adat alapján (Pld.: számlaszám, ügyfélazonosító) | |||
| 20 | OCR sávos postai csekk nyomtatása |
Több dokumentumot tartalmazó PDF fájl vágása egyedi feltétel alapján (dokumentum határnál)
Gyakori üzleti folyamat, hogy a dokumentumokat előállító szoftver az elkészült dokumentumokat egy nyomtatási job-ba hozza létre. Ezért a keletkező PDF fájl nem egy, hanem több dokumentumot is tartalmaz. Akár több ezret is. Ennek további feldolgozása szükségessé teszi a dokumentumok határánál történő szeparálást, mely egy jól megjelölhető tartalmi elem (mező) változásakor automatikusan történik meg: pld. számlaszám, ügyfél-azonosító, stb...
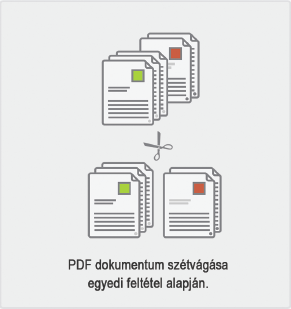
Bementi könyvtár feldolgozása, önálló PDF-ek feldolgozása
Más esetekben egy dokumentum egy PDF fájlban érkezik meg az előállító rendszertől. Ilyen esetben egy dedikált könyvtárat dolgoz fel a PDF Terminátor és az abba érkező PDF-eket egyesével dolgozza fel. Ebben az esetben egy PDF egy dokumentumot tartalmazhat.
Adatok kigyűjtése mezőkbe, rendezése kigyűjtött mezőérték(ek) alapján
A feldolgozás során a PDF megjelölt területein lévő szöveges adatok, mezők kigyűjtésre kerülnek a dokumentumból, melyek a későbbi feldolgozáskor, szűrési és rendezési folyamatokban vesznek részt. Például: címzett neve, település, stb...
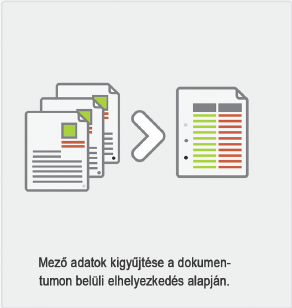
Ezen mezőadatok az alapjai az automatikus csoportosításnak és a tartalomtól függő további opcióknak. (Nyomtató tálca hozzárendelés, duplex üzemmód, melléklet nyomtatás és adagolás.) A kigyűjtött mező adatok táblázatos sorrendben jelennek meg a feldolgozás után.
Dokumentumok szűrése mezőértékek alapján
A kigyűjtött mező adatokból lehetséges szűrés és sorba rendezése. A rendezés a nyomtatás sorrendjét módosítja. Például: lapok száma, címzett irányítószáma, stb...
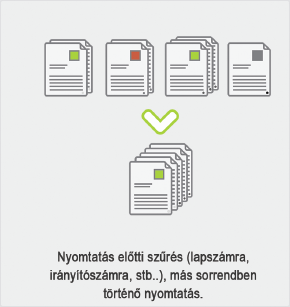
Nyomtatás tetszőleges nyomtatóra PostScript nyelven
A PDF Terminátor a kész PDF-eket bármilyen, Postscript PPD driverrel rendelkező, az operációs rendszer számára elérhető nyomtatón képes helyesen, tálca és duplex váltásokkal kinyomtatni. A tálca és duplex váltás megadása kézi, vagy a dokumentum oldalának tartalmától függően automatikus is lehet.
Dokumentumok csoportosítása mezőértékek alapján, összeválogatása egy borítékba
A különböző dokumentumokból kigyűjtött mezők közül egy kijelölt mező (csoportosító mező) adatainak egyezése esetén azon dokumentumok melyekben a közös mező-adat szerepel egy csoportba kerülnek és egymás után kerülnek nyomtatásra (egy borítékba). Például egy ügyfél-azonosító alapján összetartozó dokumentumokat egy borítékba kell kiküldeni, ezért egymás után kell kinyomtatni is.
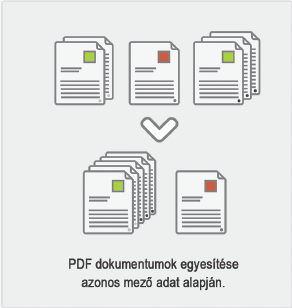
Első és többi oldalhoz nyomtató tálca kézi hozzárendelése
Amennyiben a dokumentum első és többi oldalát más-más médiára kell kinyomtatni, akkor ez beállítható a szoftverben. Külön megadható a tálca, vagy a média típus az első és egyben a többi oldalra. Például az első oldal csekkes számlalevél, a többi oldal pedig sima A4-es lap.
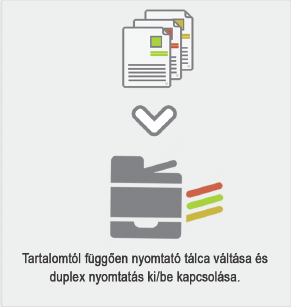
Első és többi oldalhoz duplex nyomtatási mód kézi hozzárendelése
Amennyiben a dokumentum első és többi oldalát különböző módon (egy oldalas/két oldalas), akkor ez beállítható a szoftverben. Külön megadható az egy/két oldalas nyomtatási mód az első és egyben a többi oldalra. Például az első oldal csekkes számlalevél egy oldalas nyomtatással, a többi oldal pedig sima A4-es lap kétoldalas nyomtatással.
Borítékoló gép vezérléséhez szükséges OMR jelek nyomtatása
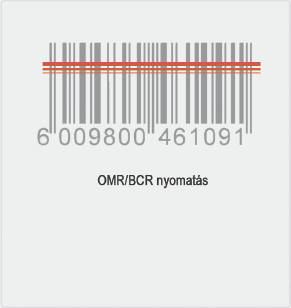
A borítékoló gép vezérléséhez szükséges OMR jeleket a szoftver automatikusan helyezi el az egy borítékba menő lapokra (dokumentum csoport), figyelembe véve a hajtási módot és a kétoldalas nyomtatást is. Az OMR jel tartalmazhat melléklet behúzási utasítást is, amelyet kézi beállítással, vagy az oldal tartalmától függően automatikusan állít be a szoftver.
Borítékoló gép vezérlése: Plusz mellékletek behúzatása kézi beállítással
Amennyiben a PDF anyaghoz előnyomott mellékletet is szeretne borítékolni, akkor azt is beállíthatja. Beállítható, hogy a dokumentumokhoz mely melléklet adagolókból történjen melléklet behúzás.
Plusz melléklet dokumentumok nyomtatása kézi beállítással
Más PDF formátumban lévő mellékleteket is hozzá lehet rendelni a dokumentumokhoz. A hozzárendelt melléklet(ek) közvetlenül a dokumentum után kerül kinyomtatásra és kerül vele azonos borítékba. A mellékleteket (PDF melléklet fájl kiválasztása) kézzel, vagy a dokumentum tartalmától függően automatikusan lehet beállítani.
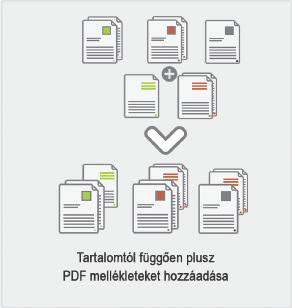
Tartalomtól függő vezérlések
Előfordulnak olyan feladatok, amikor a fentebb felsorolt funkciókat a dokumentum belső, változó tartalmától függően kell használni. Példa: Az első lapot csekkes számlalevélre kell nyomtatni, ha az oldalon feltüntetett fizetendő összeg nagyobb mint 500 Ft és tájékoztató mellékletet kell hozzá nyomtatni, amennyiben a 2. oldalon szerepel a „fizetési felhívás” szöveg. Ilyen esetekben, az egyes funkciók használatát a dokumentum változó szöveges tartalma vezérli. Ezt nevezzük „tartalomtól függő vezérlésnek”. A tartalomra több feltétel is definiálható és minden feltételhez beállítható, hogy a teljesülés esetén mely funkciót alkalmazza a szoftver és milyen paraméterekkel. A feltételhez több logikai kiértékelési formából is lehet választani. Ezek a következők: egyenlő, nem egyenlő, tartalmazza, nem tartalmazza, illeszkedik (reguláris kifejezés). A korábbi funkciók nagy része használható a tartalomtól függő vezérléssel.
Nyomtató telepítése
Figyelem! A nyomtatónak támogatnia kell a PostScript 3-as nyomtatási nyelvet.
- Telepítse a nyomtatót az operációs rendszerre a gyártótól kapott telepítő programmal. Lehet hálózati osztott nyomtató is.
- Szerezze be a nyomtató típusának megfelelő PostScript PPD fájlt és másolja be a telepítési könyvtárban található PPD mappába.
A program indítása
A program a telepítési könyvtárban található pdfterminator-full.jar fájllal indítható.
A program főképernyője
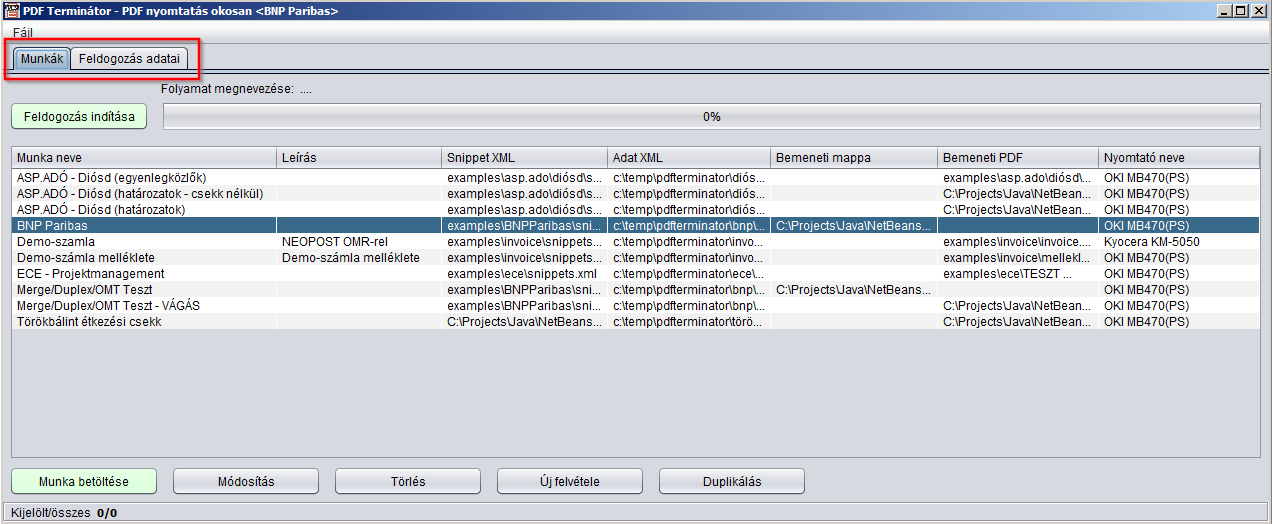
A szoftver fő képernyője két nézetre bontható:
Munkák:
A munkák az egyes dokumentumok feldolgozásához kapcsolódó beállításokat tartalmazzák. Minden egyes munka a szoftver összes egyedi beállítását tartalmazza. A feldolgozás alatt, egy munka megfuttatását értjük. A munka tartalmazza, hogy mit kell elvégezni és hogy hogyan.
Feldolgozás adatai:
A feldolgozás adatai táblázat, a legutoljára futtatott munkában feldolgozott dokumentumok adatait tartalmazza.
Vizuális mezőszerkesztő
A Vizuális Mezőszerkesztő a File menüpontól indítható. Használatával lehet megadni a PDF dokumentumon belül elhelyezkedő szöveges adatok kinyeréséhez használt mezőket. A szerkesztő két ablakból áll. Az egyikbe lehet betölteni a DPF dokumentum mintát és ebben lehet kijelölni a mezők területeit:
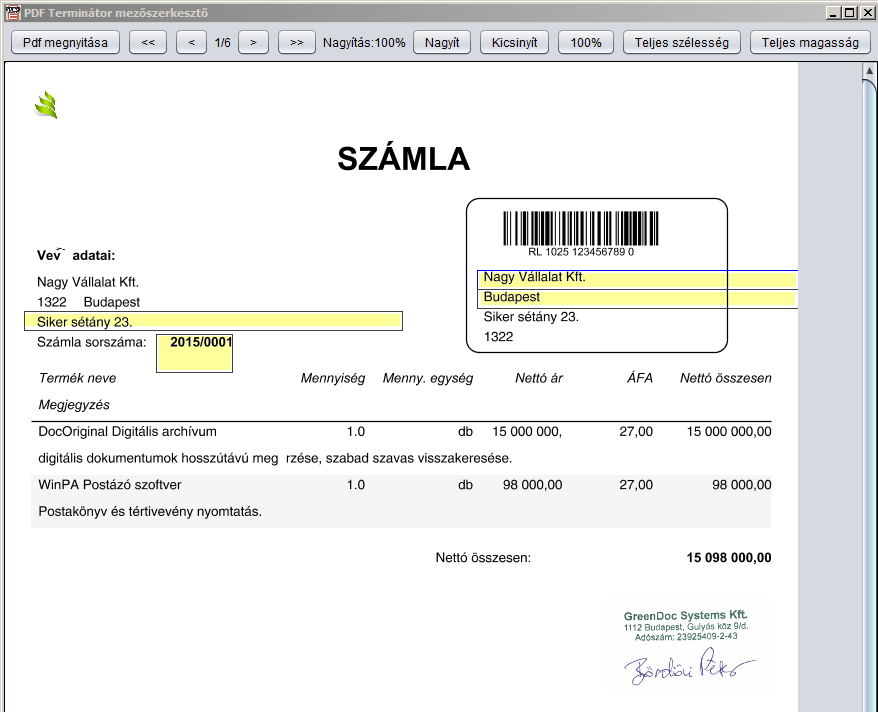
A másik ablakban, az éppen kiválasztott mező (terület) adatait lehet szerkeszteni:
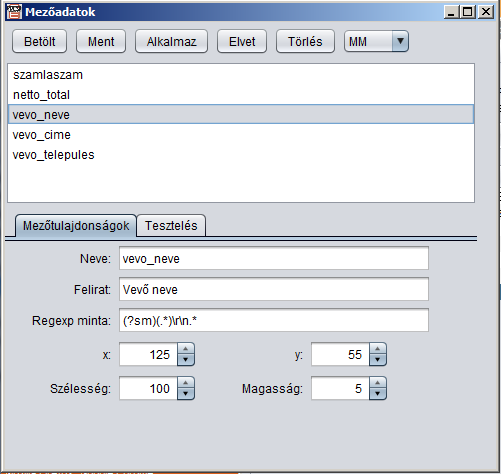
A mezők használatának menete a következő:
- Mező terület kijelölése.
- Mező adatainak megadása.
Mező területének kijelölése
A mezőszerkesztőbe töltse be a minta PDF állományt a PDF Megnyitása gombra kattintva. Válassza ki a betölteni kívánt PDF-et. A kigyűjteni kívánt szöveget tartalmazó területet jelölje ki az egérrel. A befoglaló téglalap területét a bal felső saroktól kell elkezdeni. Kattintson az egérrel, majd tartsa lenyomva az egér gombját és húzza az egeret a terület jobb alsó sarkához, majd engedje a gombot. A megrajzolt mezőterületet egy kék téglalap jelöli meg.
Mező adatainak beállítása
A Mezőadatok ablakban megjelenik az előzőleg létrehozott új mező. A mező lapon belüli elhelyezkedését MM-ben láthatja.
A mező adatai a következők:
- Név: adjon meg egy egyedi, ékezetes és speciális karaktereket nem tartalmazó nevet. Pld: "ugyfel_szamlaszama"
- Felirat: adjon meg, egy a mező tartalmát röviden leíró szöveget, amely a későbbiekben több helyen is megjelenik majd. Pld: "Ügyfél szla."
- Regexp minta: Alap esetben a kijelölt terület teljes szöveges tartalma kerül a mezőben kigyűjtésre. Amennyiben a területen elhelyezkedő szövegnek csak egy részét szeretni a mező adataként kezelni, Reguláris kifejezést kell megadnia. Erről bővebben a 7.4 Reguláris kifejezések használata c. fejezetben olvashat.
A mező tartalma mindig a dokumentum első oldaláról kerül kigyűjtésre!
Mező adatainak mentése
Az újonnan felvett mezőket a "Ment" gombra kattintva tudja egy XML állományba menteni. A későbbiekben az itt elmentett mező XML-t tudja a munkáknál kiválasztani!
Reguláris kifejezések használata
Reguláris kifejezés használatához informatikai jártasság szükséges!
A megadható kifejezés szintaxisa a következő:
{[találat_száma]/[csoport_száma]} REGULÁRIS_KIFEJEZÉS
Pld: {2/1} ^(.*)sor$
Ha a mező terület szöveges tartalma:
első sor
második sor
harmadik sor
Akkor a mező tartalma a fenti kifejezéssel a következő lesz: második
A leggyakoribb használt kifejezés: (?sm)(.*) , ami a mező területének teljes szöveges tartalmát adja vissza.
Használhatóak a szabványos kifejezés módosítók is:
http://www.regular-expressions.info/modifiers.html
Bővebben a használható reguláris kifejezésekről itt olvashat:
https://docs.oracle.com/javase/7/docs/api/java/util/regex/Pattern.html
A megadott reguláris kifejezés tesztelése
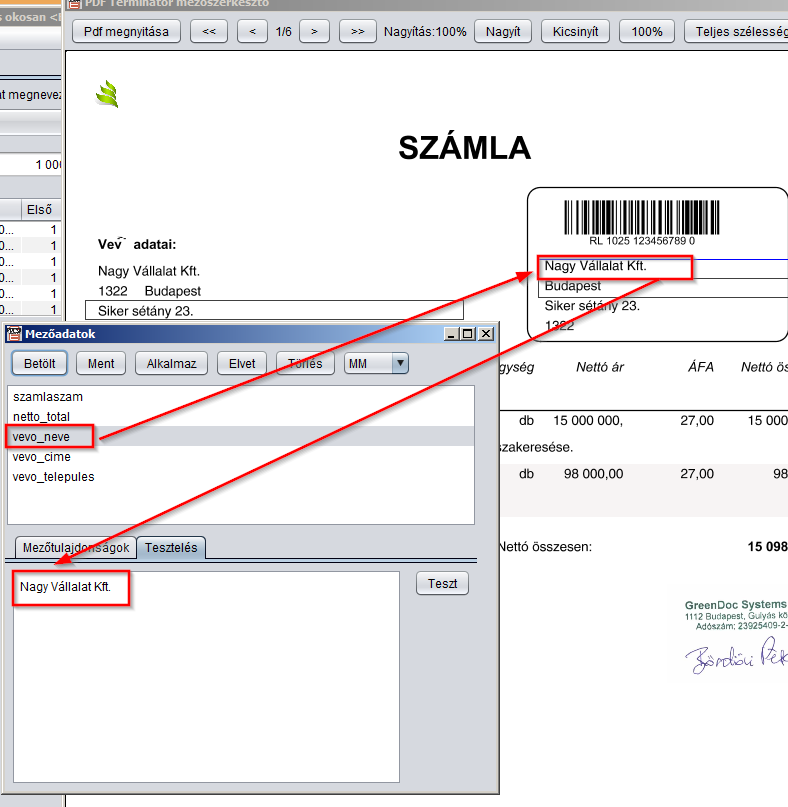
Módosítsa a beírt reguláris kifejezést, majd nyomja meg a „Teszt” gombot. A kigyűjtött mezőérték megjelenik a „Tesztelés” területen. Amennyiben nem megfelelő a kigyűjtött adat, módosítsa a reguláris kifejezést és folytassa a tesztelést.
Munka beállítások
A munka, a feldolgozás összes paraméterének beállítását tartalmazza. A munka futtatásával indul a feldolgozás. Tetszőleges számú munka vehető fel, ezzel megkönnyítve a különböző feladatok egyszerű feldolgozását. A következő fejezetekben a munkában megadható összes beállítást megtalálja.
Bemeneti forrás beállítása
Bemeneti forrás lehet egy PDF fájl, ami egy vagy több azonos felépítésű dokumentumot tartalmaz, vagy egy mappa, amely azonos típusú PDF dokumentumokat tartalmaz. Adat XML: a feldolgozás során a PDF dokumentumokból kigyűjtött mezők és a dokumentumok egyéb adatait tartalmazó XML típusú állomány, amely a feldolgozás során jön létre.
Bementi fájl átmozgatása
A feldolgozott bemeneti PDF (ek) alap esetben, a bemeneti mappában maradnak. Amennyiben szeretné őket a feldolgozás végén áthelyezni az adat.xml mappájába egy "processed" nevű mappába, X-elje be a jelölőnégyzetet.
Munka időzített indítása
A munka időzített (automatikus) indítására is van lehetőség. Ehhez jelölje be az "Időzített feldolgozás és nyomtatás" részben az "időzítő aktív" jelölőnégyzetet. Az időzítés megadás CRON formátumban történik. A formátum leírása megtalálható itt: http://www.quartz-scheduler.org/documentation/quartz-2.x/tutorials/crontrigger.html
Az aktív időzített munkák a munka listában ZÖLD színnel jelennek meg.

Adatmezők kiválasztása
Mező területeket tartalmazó XML fájl
Az adatmezőket tartalmazó XML állomány, amelyet a munka futtatásakor használ a feldolgozó. Az adatmezőket tartalmazó XML állomány létrehozásához olvassa el a 7. Vizuális mezőszerkesztő c. fejezetet. Az mezőket tartalmazó XML betallózása után megjelennek a fájlban definiált mezők nevei.
A fájl betöltése után a következő listákban megjelennek a választható mezők nevei.

Szétválasztó mező kiválasztása
A szétválasztó mező kiválasztása esetén a feldolgozáskor, ha a mező értéke megváltozik, akkor az egy új dokumentumot fog jelenteni. Ezzel több dokumentumot tartalmazó PDF szeparálása, dokumentumokra történő szétválasztása érhető el.
Egyesítő mező kiválasztása
Egyesítő mező kiválasztása esetén a feldolgozott dokumentumok csoportosításra kerülnek a kiválasztott mező értéke alapján. Az azonos értéket tartalmazó dokumentumok, egy CSOPORT-ot fognak alkotni és egymás után kerülnek kinyomtatásra. A CSOPORT egy dokumetumként (egy sorban) látszik a dokumentumok táblázatban. A táblázatban az oldalszám és a dokumentumok száma mutatja a csoportban lévő összes dokumentum alapján az összevont értékeket.
Összefűzendő mezők kiválasztása
Dokumentumok egyesítése (csoportosítás) során az egy csoportba kerülő dokumentumok kiválasztott összefűzendő mezői egyesítésre kerülnek a csoport azonos mezőjével. Példa: a dokumetumok egyesítésre kerülnek az ügyfélkód alapján. Kijelöljük az iktatószám mezőt, mint összefűzendő mezőt. Ennek hatására, az egyesítésben résztvevő dokumentumok iktatószámai (vesszővel elválasztva) összefűzésre kerülnek a CSOPORT iktatószám mezőjében. Később ez felhasználható pld. tértivevényre kerülő adatként.
Nyomtatási beállítások
A nyomtató kiválasztás során meg kell adnia a használni kívánt nyomtató PostScript nyelvű PPD állományát. Ki kell választania fizikai nyomtatót, ahová a nyomtatás történni fog. Itt az operációs rendszerre telepített nyomtatók közül választhat.
Fontos: Olyan fizikai eszközt válasszon, amihez a PPD fájl tartozik!

Nyomtatás egy nyomtatási feladatként
Alap esetben minden egyes dokumentum - összefűzés esetén dokumentum csoport - külön-külön nyomtatási feladatként kerül kiküldésre a nyomtatási sor felé. Emennyiben a teljes nyomtatási folyamatban keletkező összes dokumentumot egy nyomtatási feladatként szeretné kiküldeni, válassza ki ezt a funkciót.
Minden dokumentum új lapon kezdődjön
Alap esetben minden egyes dokumentumot új lapon kezd nyomtatni a szoftver. Amennyiben folyamatosan szeretné az oldalakat nyomtatni, függetlenül a dokumentumok határaitól, válassza ki ezt a funkciót.
Kézi tálca- és duplex beállítása
Külön beállítható a dokumentumok első és többi oldalára vonatkozóan, a használni kívánt nyomtató tálcát és a kétoldalas/egyoldalas (duplex/simplex) nyomtatás módot.
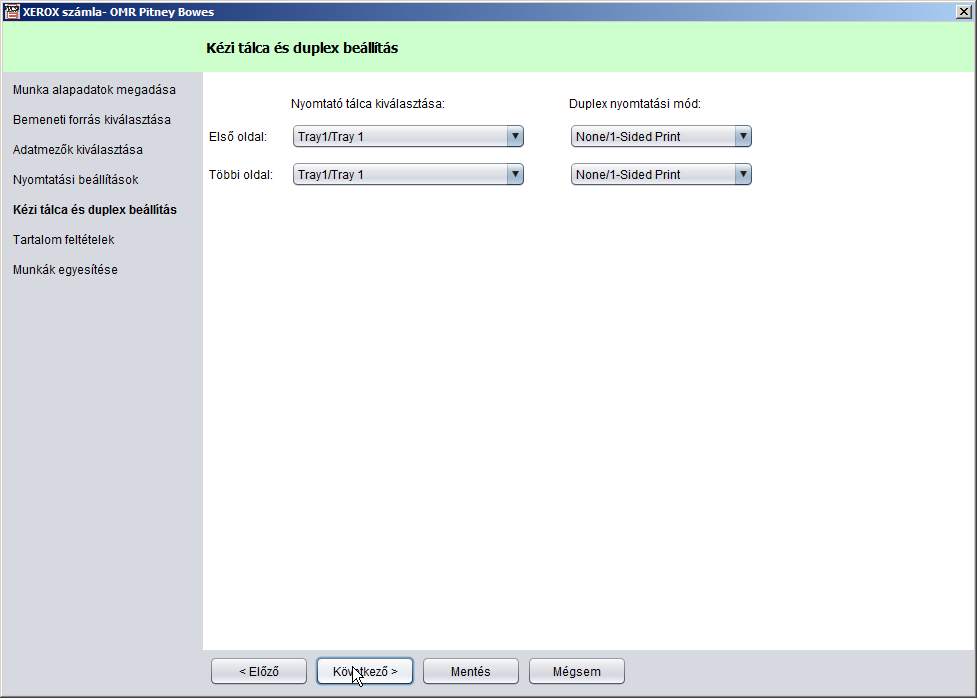
Tartalom feltételek
A tartalom feltételek olyan esetekben jelentenek segítséget, amikor egy bizonyos MŰVELET-et csak abban az esetben szeretnénk hogy lefusson, ha a dokumentum egésze, vagy egy mezőjének értéke azt szükségessé teszi.
A képen látható példában, abban az esetben, ha a feldogozott PDF fájl aktuális oldal illeszkedik a "Csekk adatok*" szövegre, az aktuális oldal törlésre kerül a dokumentumból.
A MŰVELETEK-ből tetszőleges számút lehet felvenni, kiértékelésük a felvétel sorrendjében történik meg. (A táblázatban lévő sorrend szerint.) A sorrendet a "fel", "le" gombokkal lehet módosítani. Az aktuális sor kerül átmozgatásra.
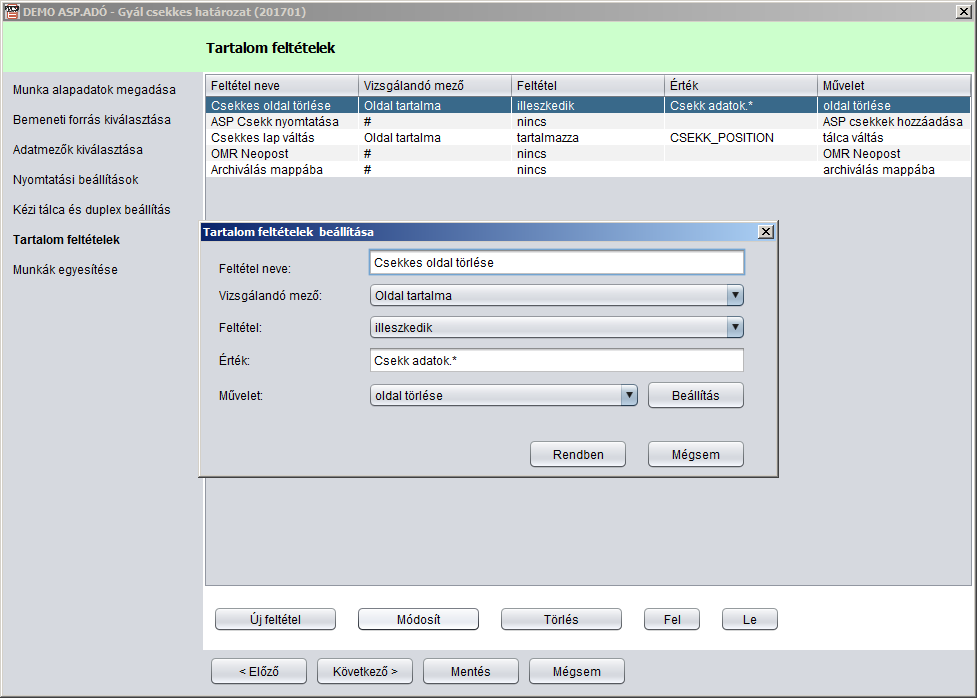
Több feltétel is definiálható és minden feltételhez beállítható, hogy a teljesülés esetén mely MŰVELETET kerüljön végrehajtásra. A feltételhez több logikai kiértékelési formából is lehet választani.
Vizsgálandó mező
A "vizsgálandó mező" tartalma kerül kiértékelésre a "feltétel" alapján az "érték"-ben szereplő adattal. Amennyiben a kiértékelés IGAZ, végrehajtásra kerül a kiválasztott "művelet".
Feltétel
A következő feltétel kiértékelő algorítmusok közül lehet választani:
nincsA kiválasztott MŰVELET mindig megfut.egyenlőCsak egyenlőség esetén fut meg. Kis/nagy betű különböző!nem egyenlőCsak nem egyenlőség esetén fut meg. Kis/nagy betű különböző!tartalmazzaA vizsgált oldal tartalmazza a megadott szöveget. Kis/nagy betű különböző!nem tartalmazzaA vizsgált oldal nem tartalmazza a megadott szöveget. Kis/nagy betű különböző!illeszkedikA vizsgált oldal teljes tartalma illeszkedik a megadott reguláris kifejezésre. (MATCH!)
Érték
A tartalom feltétel kiértékelésénél a vizsgált mező értéke és az itt megadott érték kerül átadásara kiértékeléshez. Megadása opcionális, a kiválasztott feltételtől és művelettől is függhet.
Művelet
A műveletek mind egyedi funkcionalitást valósítanak meg, ezért a beállításuk is egyenként történik. Minden művelet saját beállító ablakkal rendelkezik, amely a "Beállítás" gombra kattintva nyitható meg. Ez egyes műveleteket és a beállításukat a következő fejezetek ismertetik.
archiválás mappába
A nyomtatásra kerülő végleges PDF-ek kerülnek létrehozásra a megadott archív könyvtárban. A fájl elnevezése funkció fejlesztés alatt van. Jelenleg az archivált PDF neve a feldolgozáskor keletkező fájl névvel megegyezik.
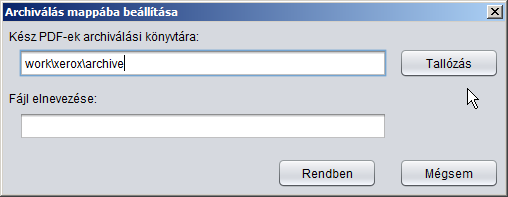
ASP csekkek hozzáadása
Ez a művelet az önkormányzeti ASP rendszerben keletkező dokumentumokhoz készült és postai csekk kitöltésére és a dokumentumba illesztésére szolgál.
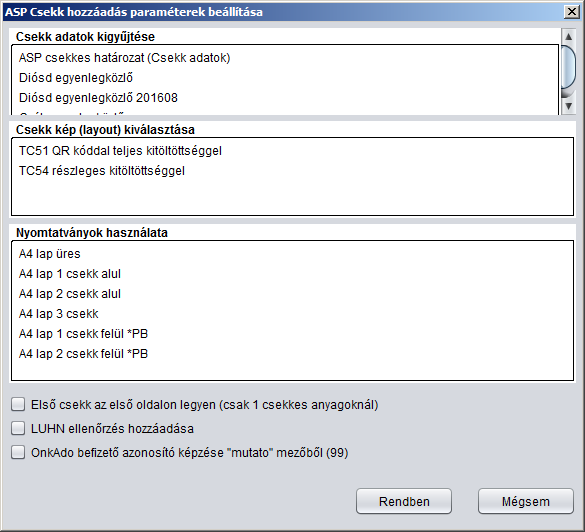
CSV Export
A nyomtatási folyamat végén a kinyomtatott dokumentumok mezőadataival, CSV állományt hoz létre a megadott helyen és fájlnévvel. Az CSV-ben a kiválasztott mezők értékai kerülnek be dokumentumonként. A mezőket pontosvessző válassza el.
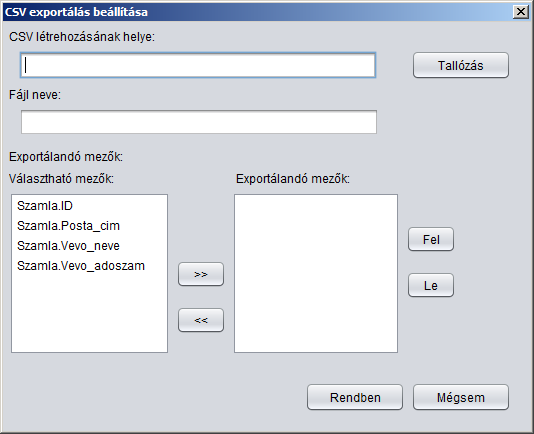
csekk hozzáadása
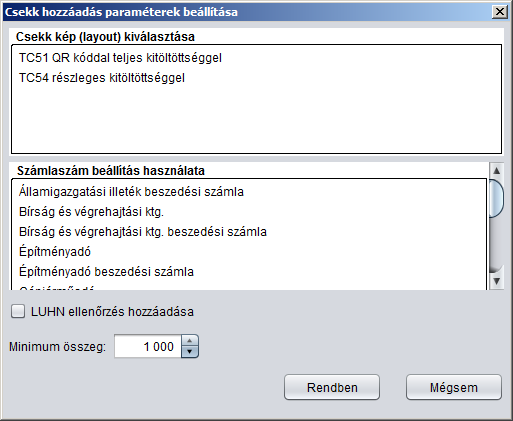
duplex váltás
A nyomtató egy/két oldalas nyomtatási funkicióját kepcsolja ki/be. A nyomtatónak támogatnia kell a kétoldalas (duplex) nyomtatást.
A kiválasztott nyomtatási mód a művelet után a többi oldalra is érvényben marad, egészen egy újabb dokumentumig vagy tálcaváltásig.
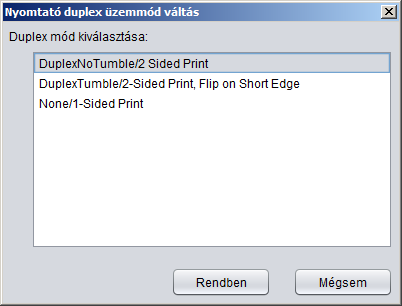
melléklet nyomtatása
Az eredeti dokumentum után hozzáfűzésre és kinyomtatásra kerül a beállított PDF fájl.
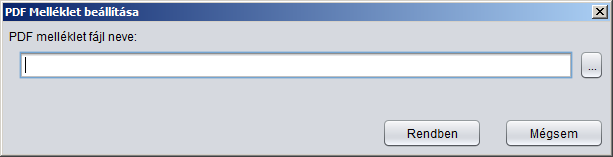
oldal törlése
Az aktuális oldalt törli a PDF-ből.
OMR Neopost
Neopost típusú hajtogató/borítékoló gép vezérléséhez szükség optikai (OMR) jelet nyomtat a lapokra. Ezzel a változó lapszámú, összetartozó dokumentumok is automatikusan borítékolhatóak.
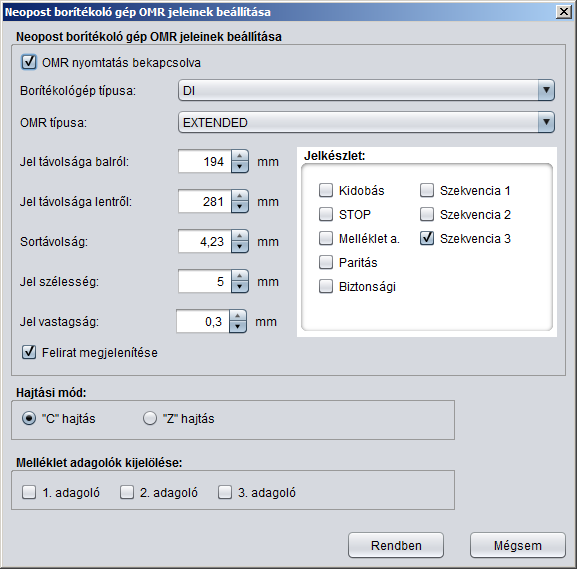
OMR Pitney Bowes
Pitney Bowes típusú hajtogató/borítékoló gép vezérléséhez szükség optikai (OMR) jelet nyomtat a lapokra. Ezzel a változó lapszámú, összetartozó dokumentumok is automatikusan borítékolhatóak.
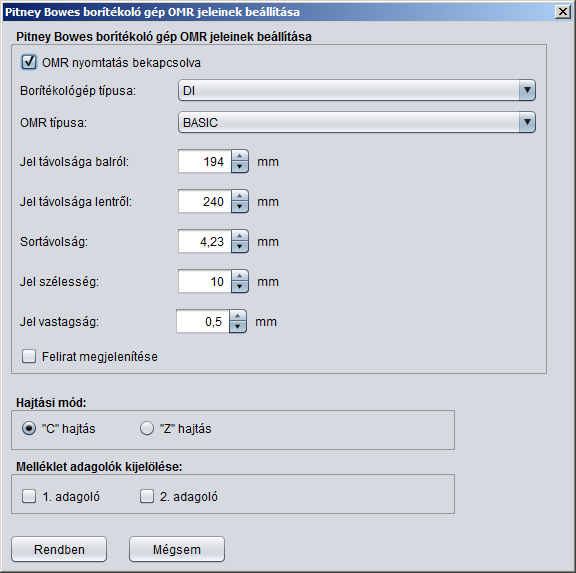
ragszám hozzárendelés
A dokumentumhoz a Magyar Posta által rendszeresített belföldi és külföldi levélküldeményekhez használt postai ragszámot rendel. Belföldi ragszám esetén a típus "RL", míg külföldi levél esetén "RR". A felvevő posta irányítószámának megadása kötelező. A következő sorszám mezőbe az első, felhasználásra szabad ragszám sorszámát kell megadni. a sorszámot a szoftver minden egyes ragszám hozzárendelés után automatikusan eggyel megnöveli.
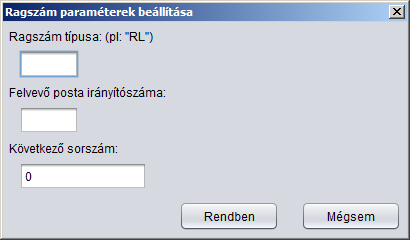
A ragszám felépítése a következő:
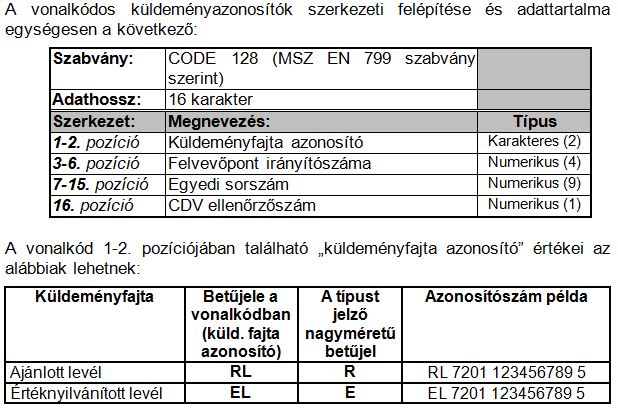
A CDV ellenőrző számot a szoftver képzi, azt megadni nem kell.
ragszám vonalkód hozzáadása
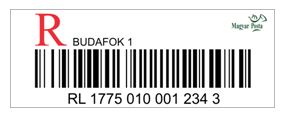
A dokumentumhoz az előző művelettel hozzárendelt postai ragszámból, postai vonalkódot állít elő és helyezi a dokumentum első oldalára a megadott pozícióra.
A vonalkód típusa "ragszám vonalkód", az adatmező a "Ragszám" kell legyen!
A vonalkódos postai ragszám nyomatát a postán engedélyeztetni kell, mielőtt élesben használhatja. Kérje a szállító segítségét az engedélyezési folyamathoz!
A vonalkód pozíció beállításban a Magasság és Szélesség paramétereket hagyja 0-án. A vonalkód magassága és szélessége fix.
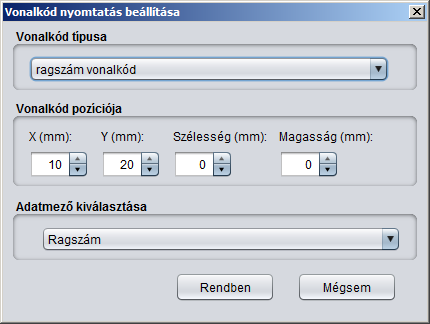
szöveg hozzáadása
Az aktuális oldalhoz a megadott pozícióra és betűtípuusal elhelyezi a megadott fix szöveget, vagy a kiválasztott mező tartalmát. Ha a szövegcsere ki van töltve, akkor a mező tartalmában elvégzi a megadott cserét.
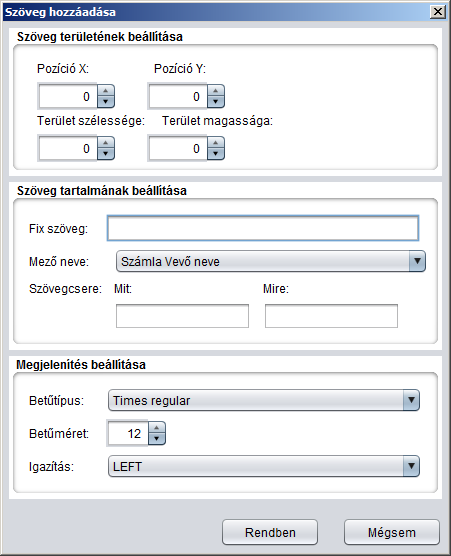
tálca váltás
Amennyiben több tálcás a nyomtató, az aktuális oldaltól alkalmazásra kerül a kiválasztott papírtálca.
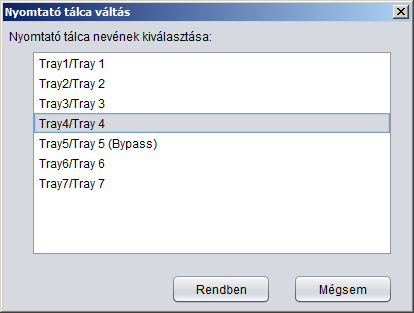
A kiválasztott papírtálca a művelet után a többi oldalra is érvényben marad, egészen egy újabb dokumentumig vagy tálcaváltásig.
terület törlése
A törlés, fehér színű táglalap felhelyzésével, un. kitakarással történik. A téglalap bal felső pontjának koordinátáit (x,y), és a szélességet, illetve magasságot kell megadni. Az adott terület alatt lévő összes tartalom (szöveg + kép) kitakarásra kerül.
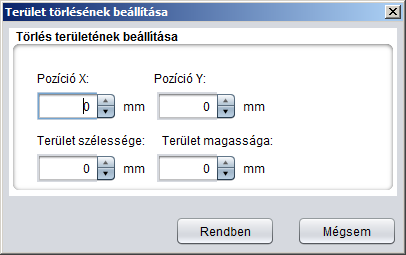
vonalkód hozzáadása
A rendszer által támogatott 3 vonalkód típusból lehet választani: ragszám vonalkód, code128 és QRCode. A vonalkód a dokumentum első lapjára a megadott pozícióba és méretben kerül fel. A kód a kiválasztott mező auktuális tartalmát jeleníti meg.

Munkák egyesítésének beállítása
Szükség lehet arra, hogy különböző típusú dokumentumok kerüljenek egyesítésre, melyeknek pld. a címzettje vagy az adószáma azonos. Ilyen esetben, mivel különböző típusú dokumentumokról van szó, minden egyes dokumentum típushoz létre kell hozni egy munkát, amelyben meg kell adni a bemenetet és az adott dokumentum típusra létrehozott mező XML-t. A jelenlegi munka beállításánál pedig az alábbi képen látható módon a jelenlegi („Demo-számla”) munkához ki kell választani a másik dokumentum típust tartalmazó munkát („Demo-számla melléklete”).
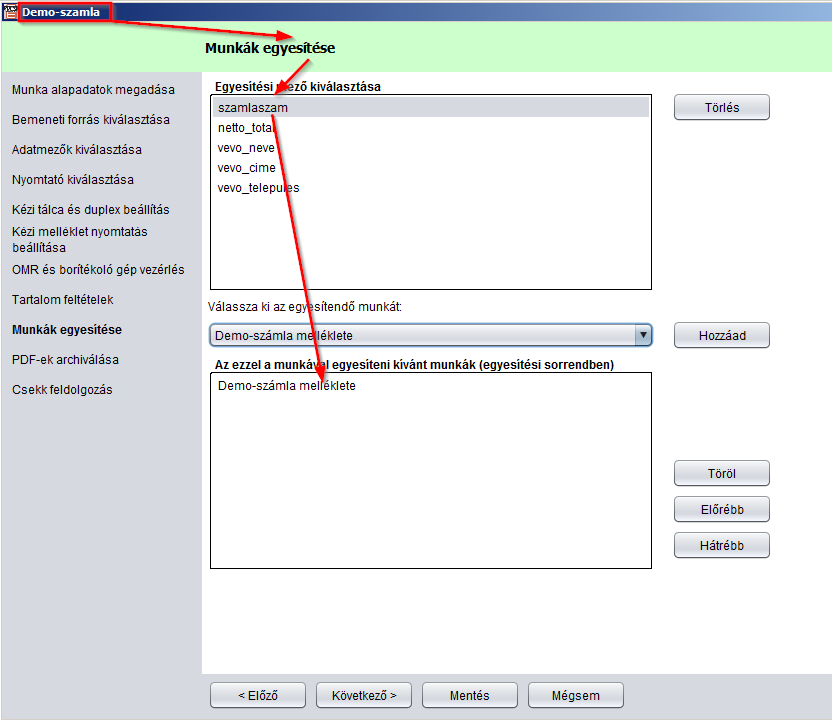
A két munkában feldolgozásra kerülő dokumentumok a mindkét munkában definiált "szamlaszam" mező értékének alapján lesznek csoportba rendezve.
| Mező neve | Mező felhasználása a csekk nyomtatásakor |
|---|---|
| csekk.fizetendo | A fizetendő összeg számmal megjelenítve. |
| csekk.befizetoazonosito | A befizető azonosítója. Amennyiben a befizető azonosító az utolsó karakteren nem tartalmazza a LUHN ellenőrző számjegyet, pipálja ki a "LUHN ellenőrző számjegy..." opciót. |
| csekk.fizetesi_hatarido | A fizetési határidő. |
| csekk.befizeto_neve | A befizető neve. |
| csekk.befizeto_telepules | A befizető települése. |
| csekk.befizeto_cim | A befizető lakcímének közterület megnevezése és házszám. |
| csekk.befizeto_irsz | A befizető címének postai irányítószáma. |
| csekk.kozlemeny | A közlemény rovat tartalma. |
| csekk.jogcim | A jogcím rovat tartalma. |
| csekk.szamlaszam | A bankszámlaszám. |
| csekk.szamla.tulajdonos | A bankszámla tulajdonos neve. |
| csekk.szamla.nev | A bankszámla neve. |
| csekk.azonosito | A számla sorszáma vagy olyan egyedi azonosító, ami a QRKód-ba is bekerül. |
| csekk.szamla_kelte | A számla kiállítási dátuma, ami a QRKód-ba is bekerül. |
Ezeket a mezőket kell a mezőszerkesztőben felvenni a dokumentumon. A mezők a csekken a következő pozíciókon kerülnek nyomtatásra:
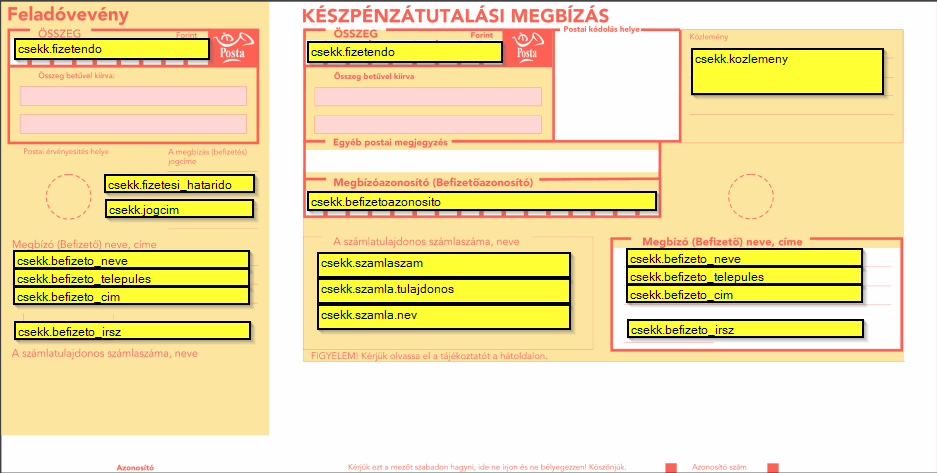
A csekk kitöltöttségi szintje a "Csekk nyomtatás típusa" listából választható. A nyomtatási típusok a confs mappában található csekk.config.xml fájl tartalmazza.
Amennyiben TC51-es kitöltöttségű nyomtatást választ, a kitöltéshez használt számlaszám, gyártókód és tranzakciós kód is kiválasztható. A választható beállításokat a confs mappában található csekk_szamlaszamok.config.xml fájl tartalmazza.
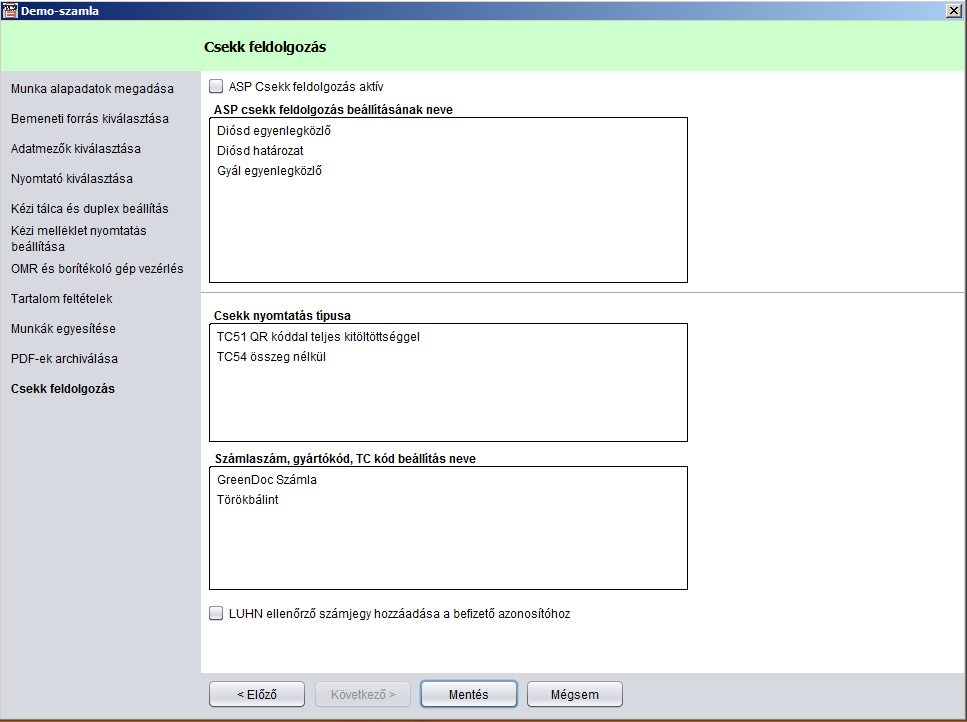
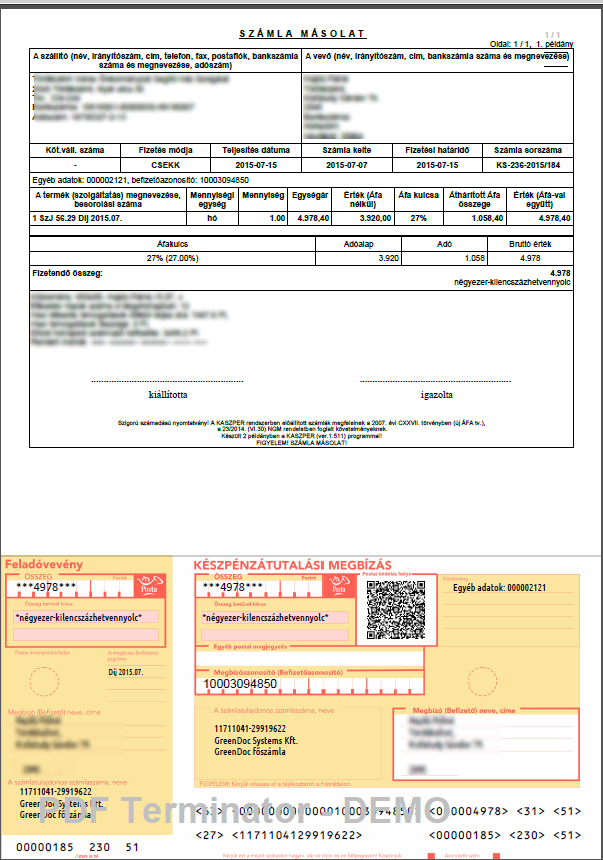
Nyomtatási folyamat
Feldolgozás
Amennyiben új bemeneti fájlt/könyvtárat szeretni feldolgozni, válassza ki a kívánt munkát. Álljon rá a munkák táblázatban és nyomja meg a "Munka betöltése" gombot. A munka futtatásához kattintson a "Feldolgozás indítása" gombra.
Figyelem! A feldolgozás indítása a korábbi azonos munka feldolgozási eredményeit és az adat.xml-t is törli!
Nyomtatás
A munka feldolgozása után, a „Feldolgozás adatai” táblázatra vált a képernyő. Ebben a feldolgozott dokumentumok adatai láthatóak. A táblázat oszlopai két típusból tveődnek össze. Az első 7 oszlop (un. Rendszer mezők) minden esetben megjelennek, míg az első 7 utáni a Mezőszerkesztőben definiált felhasználói mezők jelennek meg.
A rendszer mezők:
| Oszlop (mező) | Adat |
|---|---|
| # | A dokumentum feldolgozáson belüli egyedi azonosítója. |
| Első oldal | Vágás esetén a dokumentum kezdő oldalszáma a bemeneti dokumentumban. |
| Utolsó oldal | Vágás esetén a dokumentum utolsó oldala a bemeneti dokumentumban. |
| Oldalszám | A dokumentum oldalainak száma. Csoportosítás esetén az ebbe a csoportba tartozó dokumentumok összes oldal száma. |
| Lapszám | A nyomtatási folyamat során alakul ki a tényleges lapszám, a két/egy oldalas oldalak változó száma miatt. Feldolgozáskor minden dokumentumnál 0, majd a nyomtatás folyamat végén kerül be a tényleges lapszám adat. A lapszám szűrés azonban ezt figyelembe veszi nyomtatáskor. |
| DSZ | Dokumentum szám. Csoportosítás esetén az ebbe a csoportba tartozó dokumentumok száma. |
| Nyomtatva | A nyomtatás dátuma. |
Nyomtatás előtt a következő lehetőségek állnak rendelkezésre:
- Dokumentum sorrend megváltoztatása: kattintson a rendezni kívánt oszlop (mező) fejlécére.
- Oldalszám korlátozás.
- Állapot szerinti szűrés.
- Szűrés, bármely mezőben előforduló tartalom szerint.
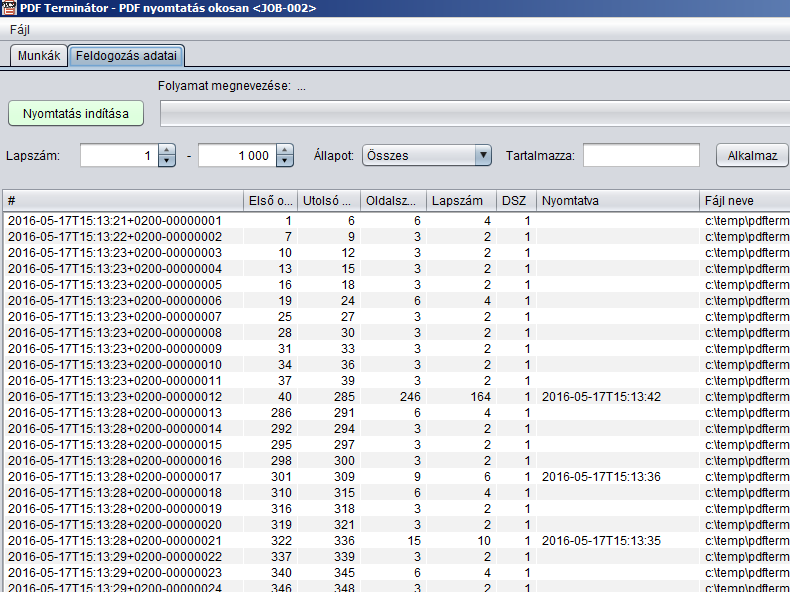
A nyomtatás megkezdéséhez, kattintson a „Nyomtatás indítása” gombra.
Figyelem! A nyomtatót a munka beállításainál tudja kiválasztani.
A nyomtatási folyamat végén, a „Nyomtatva” mező kitöltésre kerül a kinyomtatott dokumentumoknál. Ezzel egy időben az adat.xml-ben frissítésre kerül a nyomtatva mező.
Az adat xml fájl leírása
Az adat.xml fájl a munka beállításaiban megadott útvonalon és néven jön létre minden egyes feldolgozás során. A feldolgozás a korább fájlt felülírja. A fájl a feldolgozott dokumentumokról, az azokból kinyert szöveges tartalmakról és a mezőkről tárol információkat.
A struktúra két fő részből áll:
A dokumentumok mezőit leíró definíciókból...
<fieldDefList>
<fieldDef fieldName="system.field.id">
<caption>#</caption>
<preferredSize>50</preferredSize>
<dataType>STRING</dataType>
<index>0</index>
</fieldDef>
...és a dokumentumok mezőiből:
<documentDataList>
<DocumentData>
<fields>
<field>
<value>2016-04-29T18:24:03+0200-00000001</value>
</field>
A fieldDef.index node tartalma a mező sorszáma 0-val kezdődően a fields listában.
Az XML-be nyomtatás után kerül be a kinyomtatott dokumentumokhoz a nyomtatás dátuma XML Date (Pld: 2016-04-29T18:24:08) formátumban a „system.field.printedAt” mezőbe.
Parancssori indítás, kötegelt feldolgozás
Lehetőség van interaktív mód helyett parancssori kötegelt feldolgozást megvalósító indításra is. A parancssori indítást a run.cmd fájl végzi. A futtatás parancssori paraméterei a következők lehetnek:
-jn,--job-name <job name> *The name of the job to work on.
-print Use to print the job documents.
-process Use to process the given job.
-ll,--log-level <logging level> Default: INFO
Available levels: OFF, TRACE, DEBUG, INFO, WARN, ERROR, FATAL
-lf,--log-file <log file name> Default: logs/pdfterminator-%i.log
-fi,--filter Use document filtering before printing?
-fiStatus,--filter-status <filter status> Default: NOTPRINTED
Available print statuses: ALL, NOTPRINTED, PRINTED
-fiMinSc,--filter-minSheetCount <number of sheets> The minimum number of sheets to be printed.
-fiMaxSc,--filter-maxSheetCount <number of sheets> The maximum number of sheets to be printed.
-fiText,--filter-text <text> The text the document fields have to contain.
-soField,--sort-field <name> The name of the sort field.
-soDir,--sort-dir <direction> Default: ASC
The order of sorting. Available values: ASC, DESC
* = REQUIRED!
Amennyiben a futtatás hiba nélkül ér véget, a köteg fájl visszatérési értéke 0, ellenkező esetben egy negatív szám. Ilyenkor a LOG fálban található ERROR szintű bejegyzések vizsgálata szükséges!
ASP.ADO
Az ASP.ADO modullal előállított értesítők (egyenlegközlők) és határozatok is nyomtathatók a PDFTerminator szoftverrel. A dokumentumokhoz TC51-es teljes kitöltöttségű postai csekket lehet nyomtatni teljes OCR sávval. A csekk megszemélyesítését teljes mértékben elvégzi a szoftver.
Csekk nyomtatáshoz 2 vagy 3 tálcás nyomtató szükséges. Az 1. tálca sima A4, a 2. egycsekkes számlalevél, a 3. kétcsekkes számlalevél nyomtatványt kell tartalmazzon. A szoftver a kiválasztott adónemekhez és fizetési határidőköz a rendelkezésre álló csekkes nyomtatványok szerint optimálisan nyomtatja ki a dokumentumokat.
A csekkek felhasználása optimalizált: csak a megadott összeghatárba eső fizetendőre készül csekk. Negatív összegre nem készül csekk. Érvénytelen felirattal nem készül csekk.
A határozatok és az értesítők szöveges részeit lehetőség szerint duplex (kétoldalas) módon kerül nyomtatásra a papírfelhasználás optimalizálása miatt.
Határozatok
Első oldal.
Tartalmazza a teljes címzést, úgy hogy az a boríték ablakába kerüljön. További kötelező elemek a következők:
- postacím (név, település, közterület, irányítószá)
- mutató
- iktatószám

További oldalak

Utolsó oldal
Kötelezően csak a határozathoz készítendő csekkek datait tartalmazhatja. A lap a "Csekk adatok" szöveggel kell kezdődjön, majd minden egyes sor egy-egy csekk adatait tartalmazza per "/" jellel elválasztva a következő sorrendben:
- mutató
- adónem
- számlaszám
- fizetési határidő
- számla kelte (QRCode-ba jelenik meg.)
- közlemény rovat
Csekk adatok
16589/Gépjármuadó/11600006-00000000-21711918/2016.03.15/2070/2016.06.30./gépjármuadó I. félév
16589/Gépjármuadó/11600006-00000000-21711918 /2016.09.15/2070/2016.06.30./gépjármuadó II. félév
Minta:
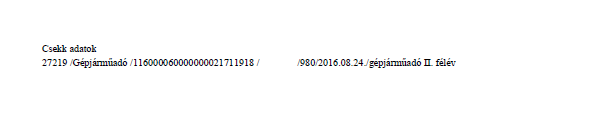
Csekk adatok megadása az ASP felületén, iratsablon mezők alapján
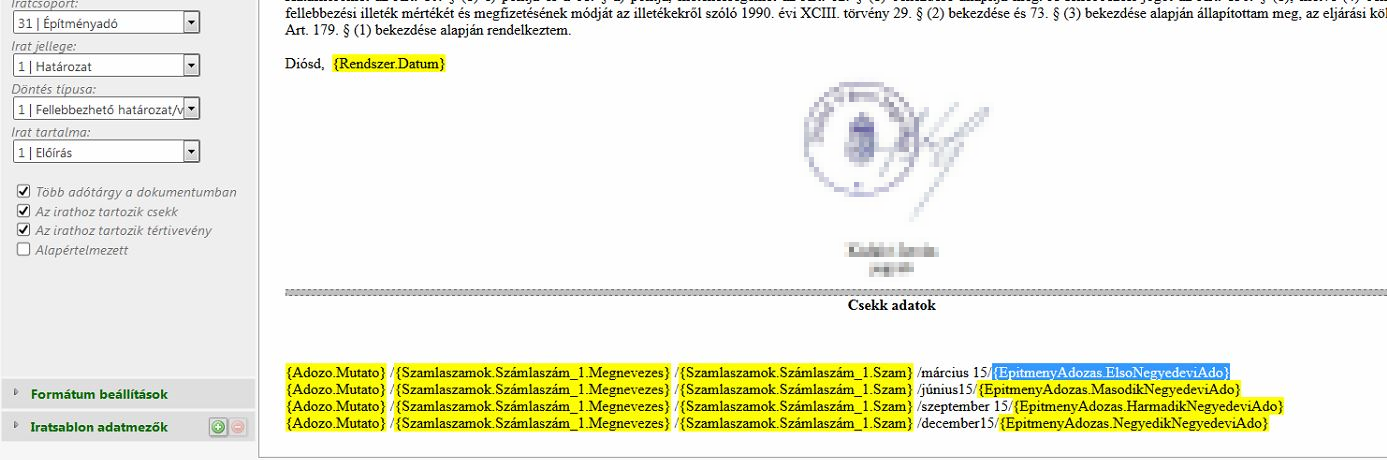
Értesítők (egyenlegközlők)
Minta:
Első oldal
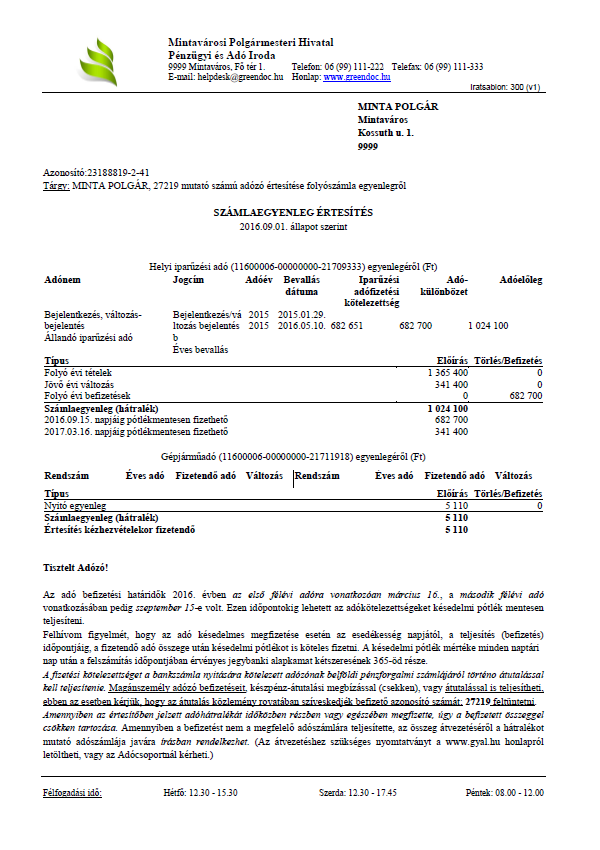
További oldal
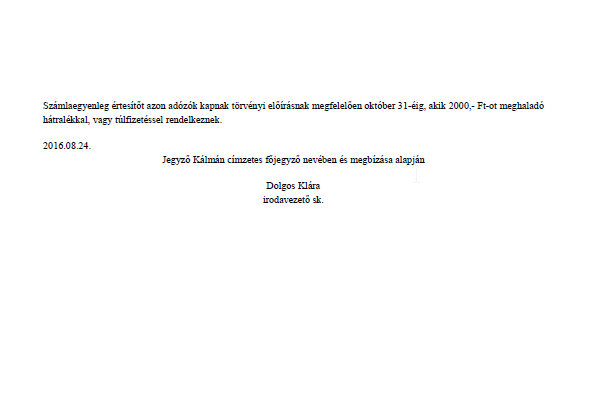
Postai csekkek előállítása
A postai sárga csekkek TC51-es teljes kitöltöttséggel történő megszemélyesítése postai bevizsgáláshoz/engedélyhez kötött tevékenység. Az engedélyeztetési folyamahoz kérjen segítséget a Greendoc Systems. Kft-től.
Nyomtatási pozíciók beállítása
Alul két csekkes nyomtatvány és a csekk pozíciók bemutatása:
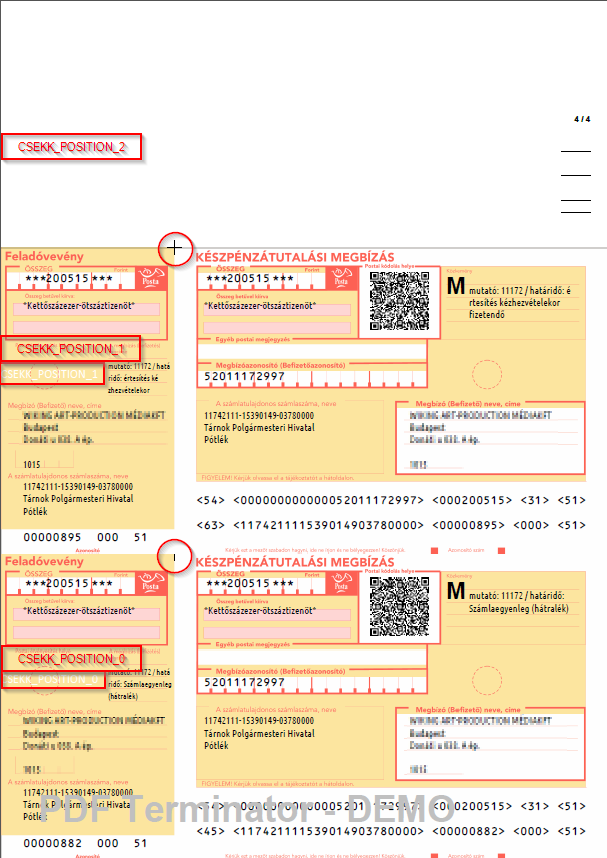
Felül csekkes nyomtatvány esetében a 2. csekk pozícióját meg kell változtatni. Ez a következő fájlban található:
confs/operations/csekk/csekk_layout_config.xml
A következő részt kell módosítani:
<positions>
<offsetX>0.0</offsetX>
<offsetY>191.17</offsetY>
<!-- Alul csekkes
<offsetY2>85.34</offsetY2>
-->
<!-- Felül csekkes
<offsetY2>105.83</offsetY2>
-->
<offsetY2>85.34</offsetY2>
<offsetY3>0</offsetY3>
Amennyiben a nyomtatási pozíciók el vannak csúszva a kívánt helyhez képest, a teljes csekk kitöltési pozícióját lehet jobbra-balra, le-fel irányokban móozgatni. A beállítást mm-ben kell megadni, de lehet tizedes tört is
offsetXeltoltás jobbra (mindegyik csekk)offsetYalsó csekk Y (függőleges) pozíció a lap tetejétől mérveoffsetY2középső csekk Y (függőleges) pozíció a lap tetejétől mérveoffsetY3felső csekk Y (függőleges) pozíció a lap tetejétől mérve
Nyilvántartások vezetése
A csekkek nyomtatásakor a szoftver a felhasznált csekk sorszámokról napló (log) bejegyzéseket tárol, hogy utólag is meg lehessen állapítani, hogy gyártókódonként, tranzakció kódonként, számlaszámonként mely napokon történ csekk nyomtatás és milyen kezdő és záró sorszámok lettek ehhez felhasználva.
Csekkek nyomtatásakor két log fájl keletkezik:
- logs/sorszam-log-YYYY-MM-DD.csv
- sorszam.csv
A dátumos fájl az aznapi nyomtatásokat tartalmazza, a sorszam.csv pedig gyártókódonként, tranzakció kódonként, számlaszámonként az utolsó felhasznált sorszámot. Mindkét fájl szerkezete azonos.
Postai statiszikát a felhasznált sorszámokról minden hónap 5-éig kell megküldeni az előző hónapról. A statisztika készítéséhez válassza a "START menü / PDFTerminator / Postai csekk statisztika" menüpontot. A statisztika készítő be fogja kérnia a tárgyhónapot, és a lista összeállítása után megnyitja azt az alapértelmezett XLS fájl nézőben. (Pld. Excel)
A statisztika formáját meghatározó sablon fájl a "docs\csekk\posta_sorszam_tpl.html".
A kész statisztika fájl a "work\posta\csekkek_statisztika.xls", ami Microsoft Excel-el megnyitható, de valójában egy
HTML típusú fájl.
Számlatulajdonos adatainak beállítása
Nyomtatáshoz és a nyilvántartáshoz szükséges az egyes számlaszámokhoz tartozó tulajdonos adatainak megadása.
A confs\operations\csekk\csekk_szamlaszamok.config.xml fájl, számlaszámonként tartalmazza a gyártáshoz szükséges adatokat (ezek kerülnek a csekkre):
<szamla name="GreenDoc Számla" active="true">
<szamlaszam>11711041-29919622</szamlaszam>
<szamlaNev>GreenDoc főszámla</szamlaNev>
<tulajdonosNev>GreenDoc Systems Kft.</tulajdonosNev>
<tcKod>51</tcKod>
<outputKod>31</outputKod>
<gyartoKod>999</gyartoKod>
<cim>1112 Budapest, Gulyás köz 9/d</cim>
<nyilatkozott>NEM</nyilatkozott>
<mentesseg>JELOLES_NELKULI</mentesseg>
</szamla>
Csekk mentességi jelzés beállítása
Az "egyéb postai" megjegyzés mezőbe kizárólag a mentességi jelzésekhez kapcsolódó, valamint annak hiányát jelző kódjel nyomtatható. A kódjel minden esetben 3 karakterből áll, amelyet balról < (nyitó), jobbról > (záró) OCR határoló jelekkel kell közrefogni. A határoló jeleknek a kódjel mellett kell közvetlenül elhelyezkedniük. Az egyes mentességi jelzések, illetve annak hiányát jelző kódjel és azok megjelenítése a következő:
- "M" mentességi jelzés – kódjele: <000>
- "FM" feltételes mentességi jelzés – kódjele: <222>
- mentességi vagy feltételes mentességi jelzést nem tartalmaz – kódjele: <444>
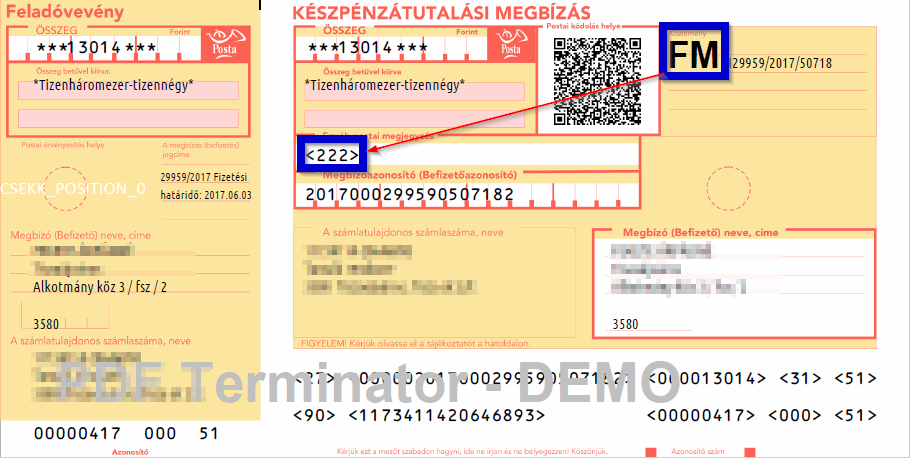
A confs\operations\csekk\csekk_szamlaszamok.config.xml fájl, számlaszámonként tartalmazza a gyártáshoz szükséges adatokat
(ezek kerülnek a csekkre). Itt lehet számlaszámonként beállítani a Mentességre vonatkozó adatokat:
<szamla name="GreenDoc Számla" active="true">
<szamlaszam>11711041-29919622</szamlaszam>
<szamlaNev>GreenDoc főszámla</szamlaNev>
<tulajdonosNev>GreenDoc Systems Kft.</tulajdonosNev>
<tcKod>51</tcKod>
<outputKod>31</outputKod>
<gyartoKod>999</gyartoKod>
<cim>1112 Budapest, Gulyás köz 9/d</cim>
<nyilatkozott>NEM</nyilatkozott>
<mentesseg>JELOLES_NELKULI</mentesseg>
</szamla>
A "mentesség" lehetséges értékei: "M", "FM", "JELOLES_NELKULI"
Távsegítség kérése az ügyfélszolgálattól
Amennyiben a szoftvert futtató számítógép rendelkezik Internet kapcsolattal és ügyfélszolgalati távsegítséget szeretne igénybe venni a szoftver használatával vagy hibaelhárítással kapcsolatban tegye a következőket:
- Ha még nincs telepítve, töltse le és telepítse az Ügyfélszolgálat TeamViwer Távsegítség nyújtása szoftvert:
http://letoltes.greendoc.hu/TeamViewerQS_hu.exe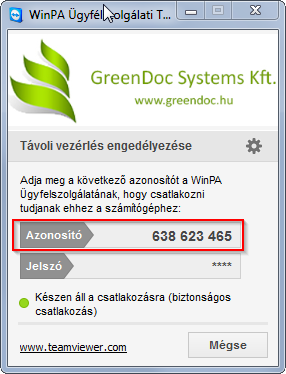
- Indítsa el a letöltött szoftvert.
- Diktálja be az „Azonosító”-t az ügyfélszolgálat munkatársának.
Oktató videók
A szoftver egyes funkcióinak használatát lépésről-lépésre elsajátíthatja oktatóvideóink megtekintésével. Az oktató videók elérhetőek a következő címen (előkészület alatt!):
http://letoltes.greendoc.hu/pdfterminator/video/
Elérhetőségek
A PDF Terminátor szoftver fejlesztője és forgalmazója:
GreenDoc Systems Kft.
1112 Budapest, Gulyás köz 9/d.
http://www.greendoc.hu
| Nyitvatartás: | |
|---|---|
| hétfő-csütörtök | 8:00-16:00 óra között |
| péntek | 8:00-14:30 óra között |
| Ügyfélszolgálat elérhetősége: | |
|---|---|
| Iroda | 1121 Budapest, Zsigmondy Vilmos u. 13/b. |
| Telefon | (1) 599-9648 |
| Fax | (1) 599-9649 |
| helpdesk@greendoc.hu | |
| A termék honlapja | http://greendoc.hu/?article=pdfterminator |